3d Printing and 3d Design Using Autodesk Meshmixer
There are at least three cases where cutting objects into smaller components could be your best option:
- Your model is too big and does not fit inside the print volume.
- Your model does not have any suitable flat surface to serve as a base to be placed on the bed.
- You want to avoid using support material or at least decrease the amount of support material.
The first case is obvious. If it's too big, there is no way of printing the model as one piece. Cases number 2 and 3 are a little bit trickier to recognize. Imagine you're printing a perfect sphere. No matter which orientation you choose, only a tiny area will be in contact with the bed, and the print will inevitably fail. However, when you cut the sphere in half, you can easily place each hemisphere on the print bed and print it without problems. Such a simple cut can be made directly in Slic3r as explained in our Beginner's guide for Slic3r Prusa Edition.
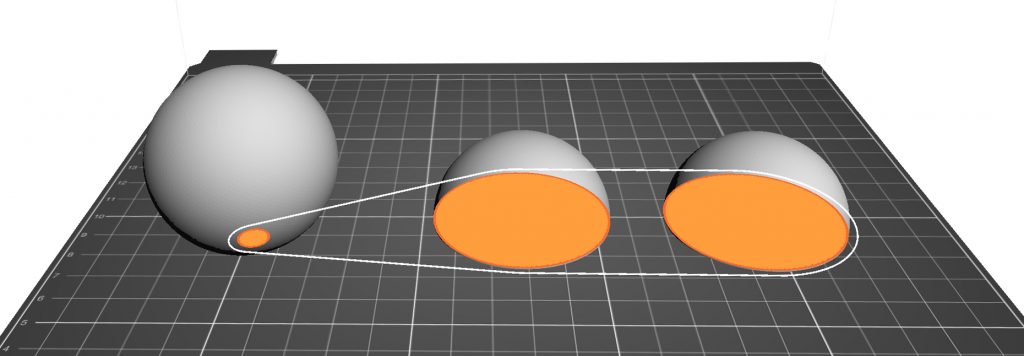
Printing sphere in one piece vs simple cut along the Z axis
However, a simple cut along the Z-axis is not always enough. Sometimes, you'll want to cut along the X or Y axis, or even with an arbitrary positioned plane. For that, the simple cutting in Slic3r is not enough. A good option is to use Meshmixer, cutting model in it is fast and easy.
Simple plane cut in Meshmixer
We've been using Meshmixer in our previous tutorials, and we'll continue to do so. It's free, easy to use, and powerful software for editing and repairing 3D models. It's available for both Windows and Mac (no Linux support though). Developed by Autodesk , it includes features like plane cuts, hollowing, adding custom supports and much more. In your typical workflow, it will fit as a step between creating/downloading model and slicing . You can download Meshmixer here .
- SelectEdit – Plane Cut
- A plane will appear. You can move it around using the three-axis gizmo
- You can also define a plane by holding down the left mouse button and moving the mouse
- Select whether you want to keep both halves (slice) or just one (cut) from the Cut-typedrop-down menu
- Select the hole filling method from theFill-type drop-down menu. The default usually works great. You can learn more about the various filling methods in Meshmixer documentation.
- Accept the cut. The model will still look like one piece.
- SelectEdit – Separate Shells to split the model into two
- Select one of the newly created halves, and clickExport from the menu on the left to generate an STL file. Repeat the process for the other half.
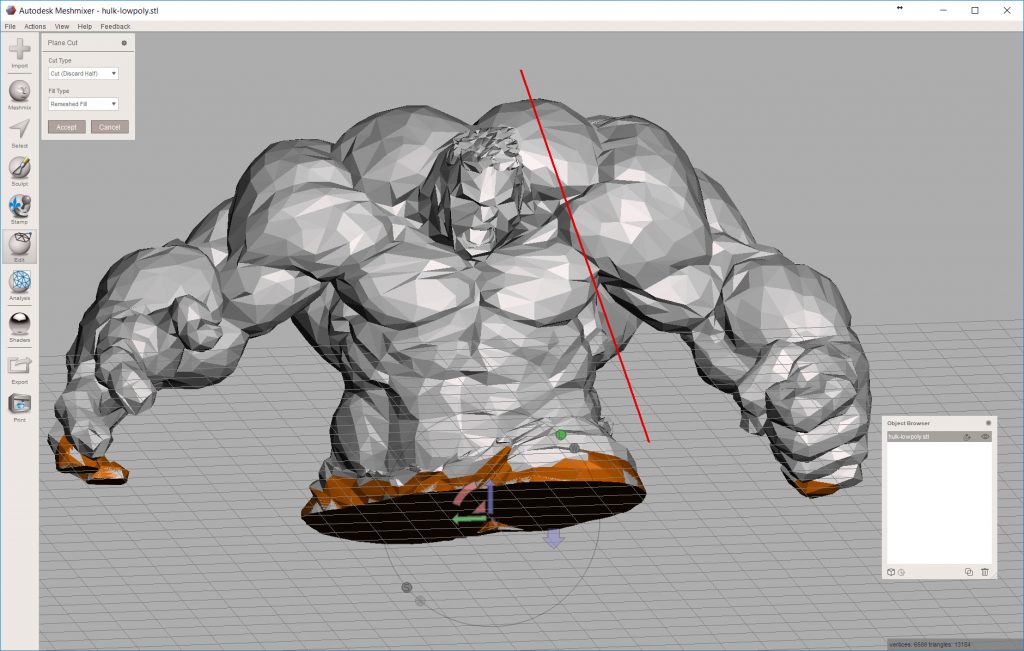
A plane cut of the Hulk
Advanced cut in Meshmixer
By default, Meshmixer cuts with an infinite plane. As a result, you might be accidentally cutting areas of your model that you wished to stay as one piece. This is most commonly a problem when cutting figures as illustrated in the image below.

Cut with an infinite plane vs a cut with dimension constrained plane
To prevent this behavior, we can specify a smaller area to be affected by the cut. Everything outside of this selection will ignore the plane cut and stay as one piece.
- ChooseSelect from the left menu. By default, a brush tool is selected.
- By holding down the left mouse button, you can paint over parts of the model to select them. Selected triangles turn orange.
- Alternatively, choose the lasso tool using the switch in the top left corner.
- By holding down the left mouse button, draw a curve/loop. Everything inside the loop will be selected. Unlike the brush tool, this will also select triangles on the other side of the model, that are not facing the camera.
- Once your selection is complete, a new menu will appear on the left side. Select Edit – Plane cut from the new menu. If you accidentally use the Edit – Plane cut from the main toolbar, your selection will be discarded.
- Proceed the same as with a simple cut. Only selected triangles (orange) will be affected by the cut.
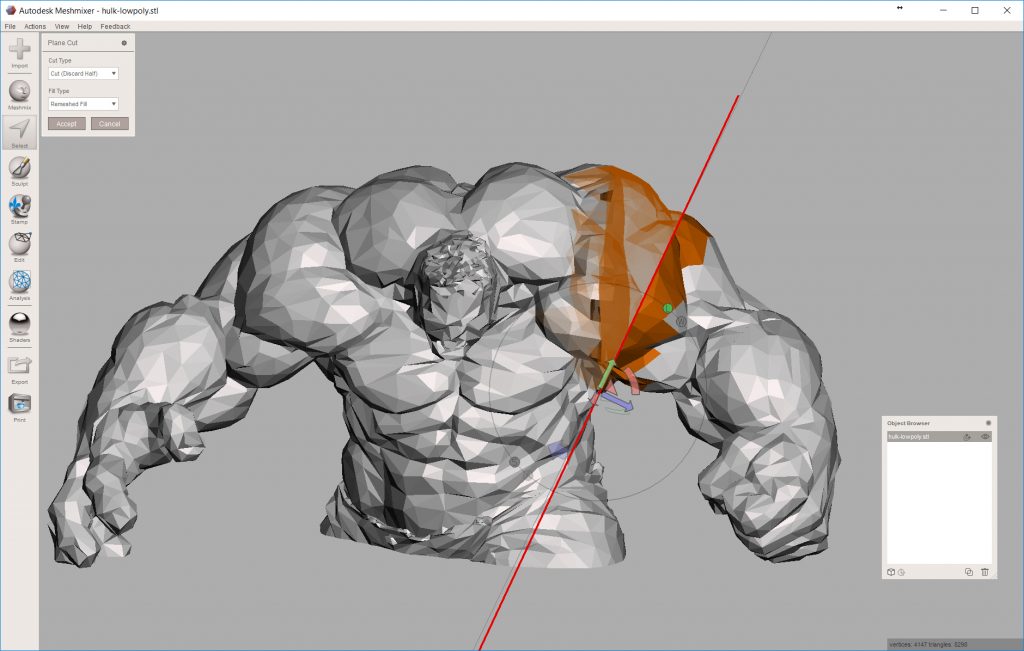
A cut through selection (right arm). Note that the cut does not affect Hulk's body, even though the plane intersects it
Adding aligning pins
When you finished printing individual parts, you'll have to glue them together. This can get somewhat tricky and you'll have to hold the pieces perfectly aligned as the glue cures. If the glue takes too long to cure, it's difficult to keep the parts aligned the whole time and sometimes it's impossible to use a clamp. And if it takes just a second (e.g., super-glue with an activator), you only have one shot and if you misalign the parts, it's already too late to fix it. For this reason, it's a very good idea to add somealigning pins. Doing this in Meshmixer is at the edge of its capabilities, but it's doable. In a future tutorial, we'll tackle the same problem with a more powerful, but also more complex software.
- Cut the model (follow the steps for simple or advanced plane cutting)
- Open the objects browserView – Show Objects Browser (CTRL+Shift+O)
- Hide one of the objects by clicking on the eye icon in the Objects Browser
- SelectMeshmix,pick a primitive (a cylinder for example) and drag it to the plane of the model, created by the cut
- Position and scale the primitive, so that it can work as an aligning pin
- You can move the primitive around by dragging the sphere gizmo in the middle of the primitive
- You can scale the primitive by dragging the arrow shape next to the sphere gizmo
- In theDrop Solid menu on the left changeComposition mode toCreate New Object
- Hit Accept when you're happy with the scale and position of the primitive
- Select the primitive and duplicate it by hittingShift+Cor by clicking on the duplicate icon in the Objects browser
- Repeat this two times so that you end up with 3 copies of the primitive
- Select the model (Hulk) and then the primitive (cylinder), then click Edit – Boolean Difference
- In the new window on the left, untickAuto-Reduce Result, tick Use Intersection Curves and decrease Target Edge Scale
- You can get detailed information about these settings in the Meshmixer documentation
- After you hit Accept, the primitive will disappear. Luckily, we made a copy of it in step 8
- Repeat theBoolean Difference with the other half of the model (steps 9-10)
- This consumed another copy of the primitive.
- Export both halves of the cut object and the last copy of the primitive one by one as STL
- When you're preparing the G-code in a slicer, it's a good idea to scale the primitive down a tiny bit to create clearance for the aligning pin

You can download Low Poly Hulk model by Tom Davis from MyMiniFactory.
3d Printing and 3d Design Using Autodesk Meshmixer
Source: https://blog.prusaprinters.org/cut-stl-models-3d-printing-meshmixer_7652/
Post a Comment for "3d Printing and 3d Design Using Autodesk Meshmixer"